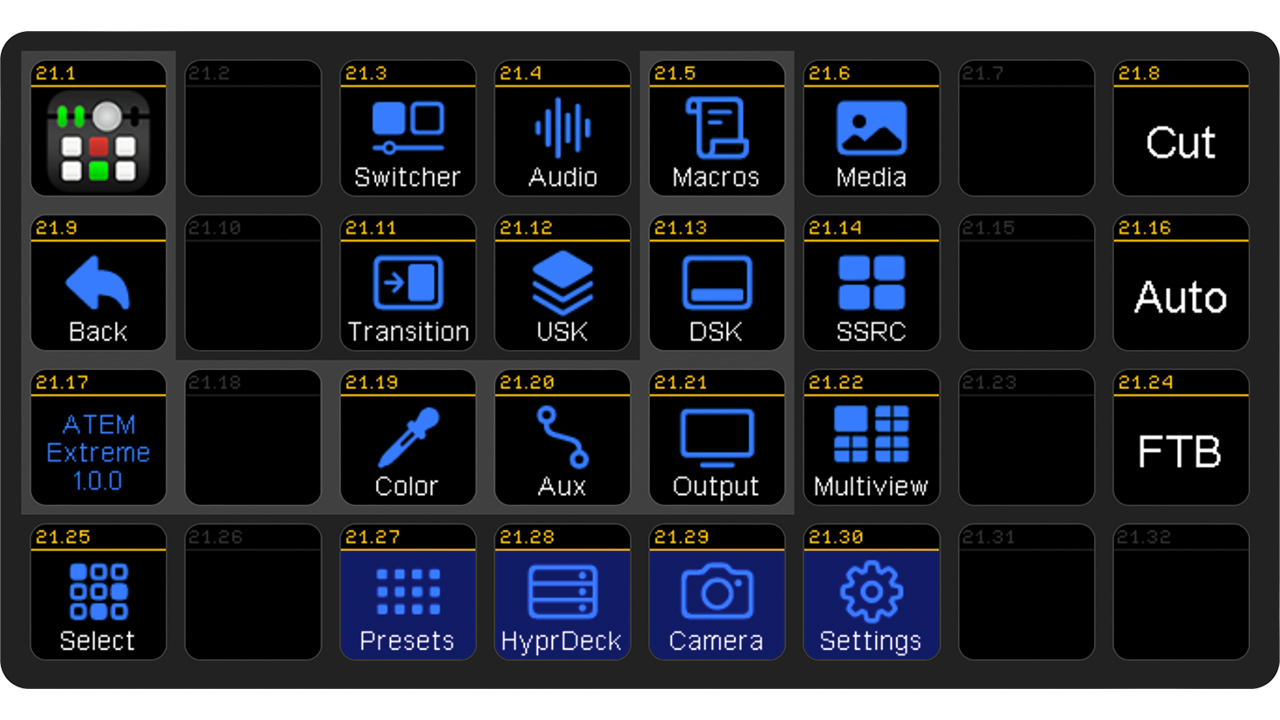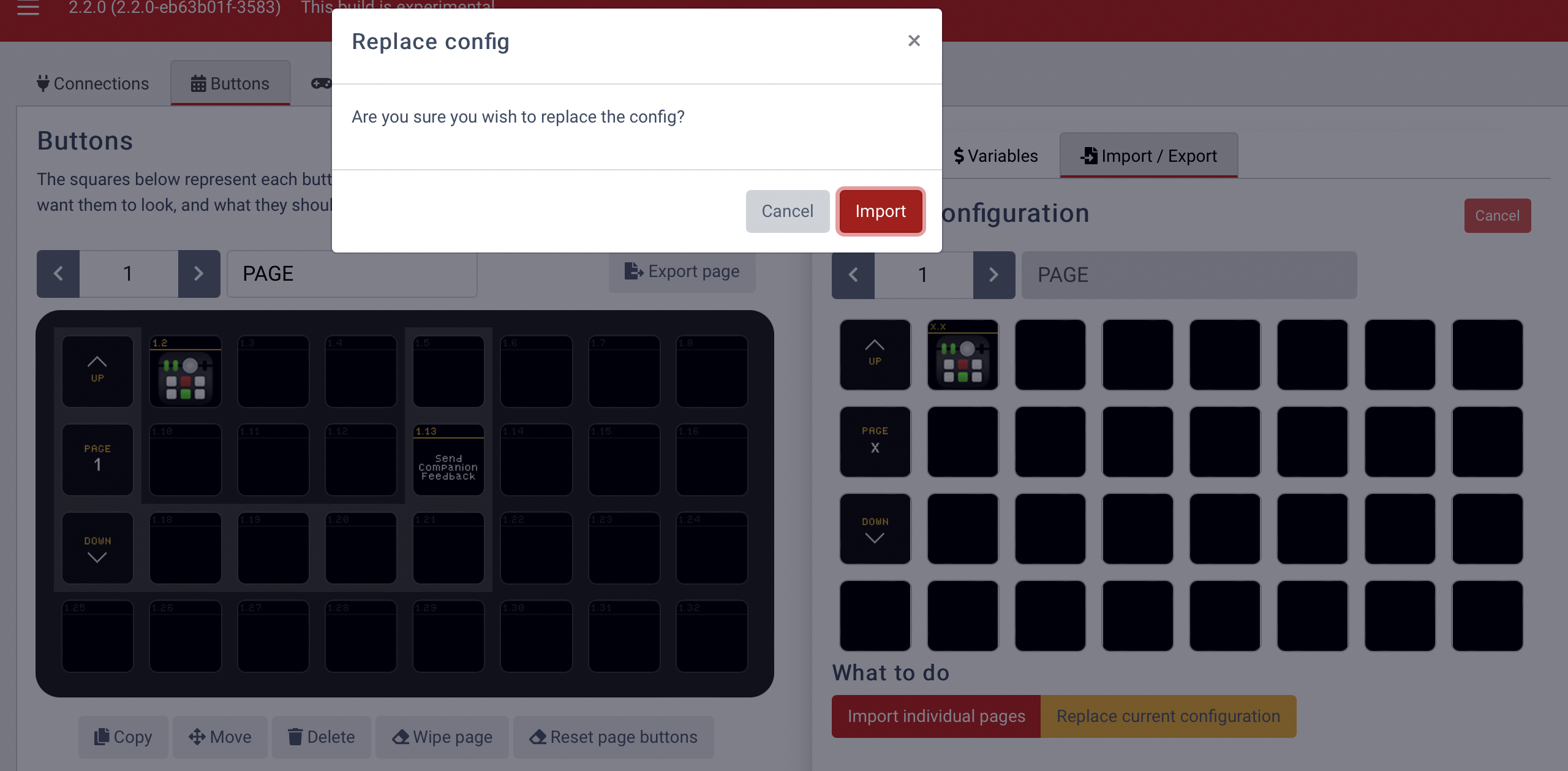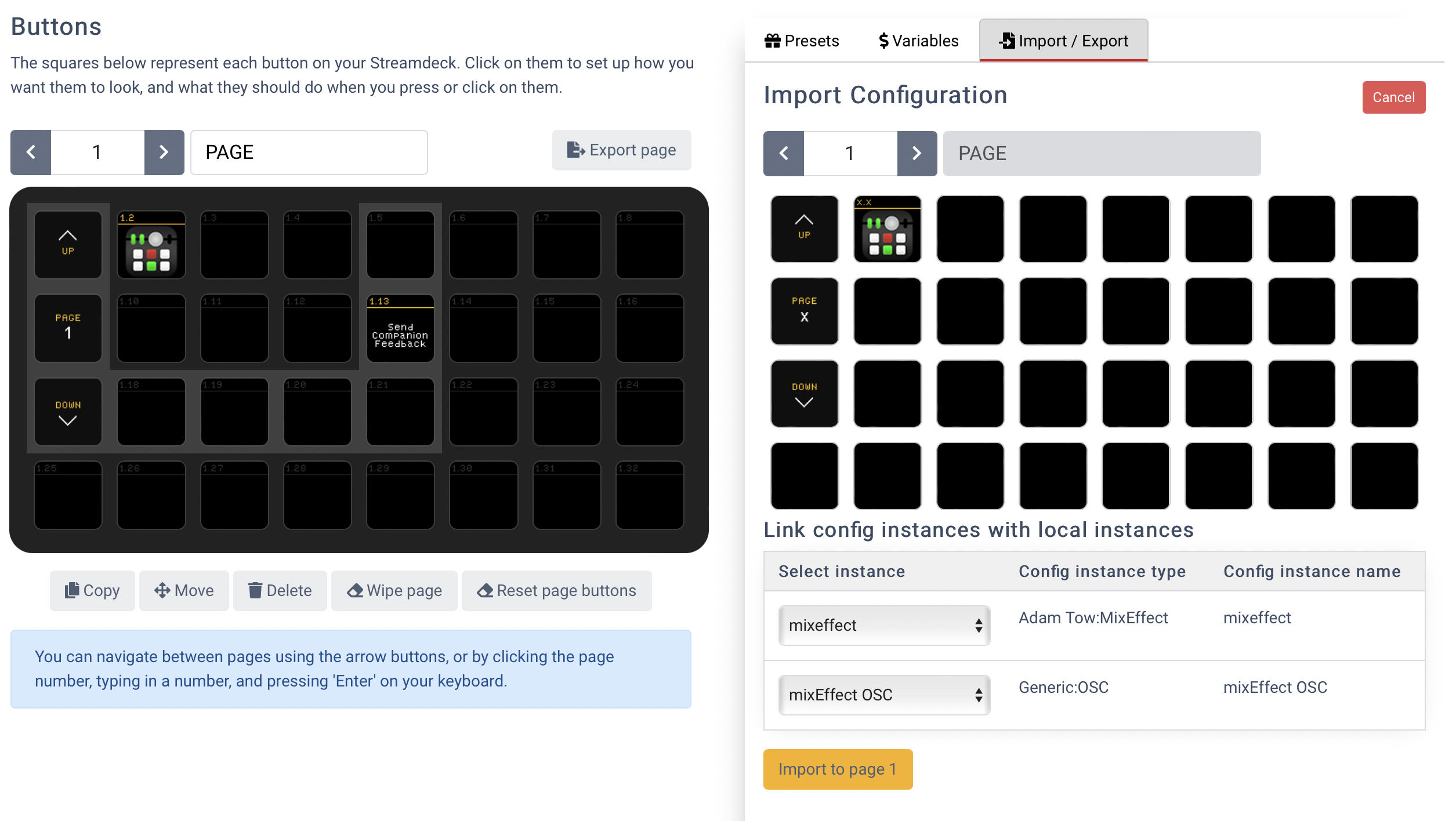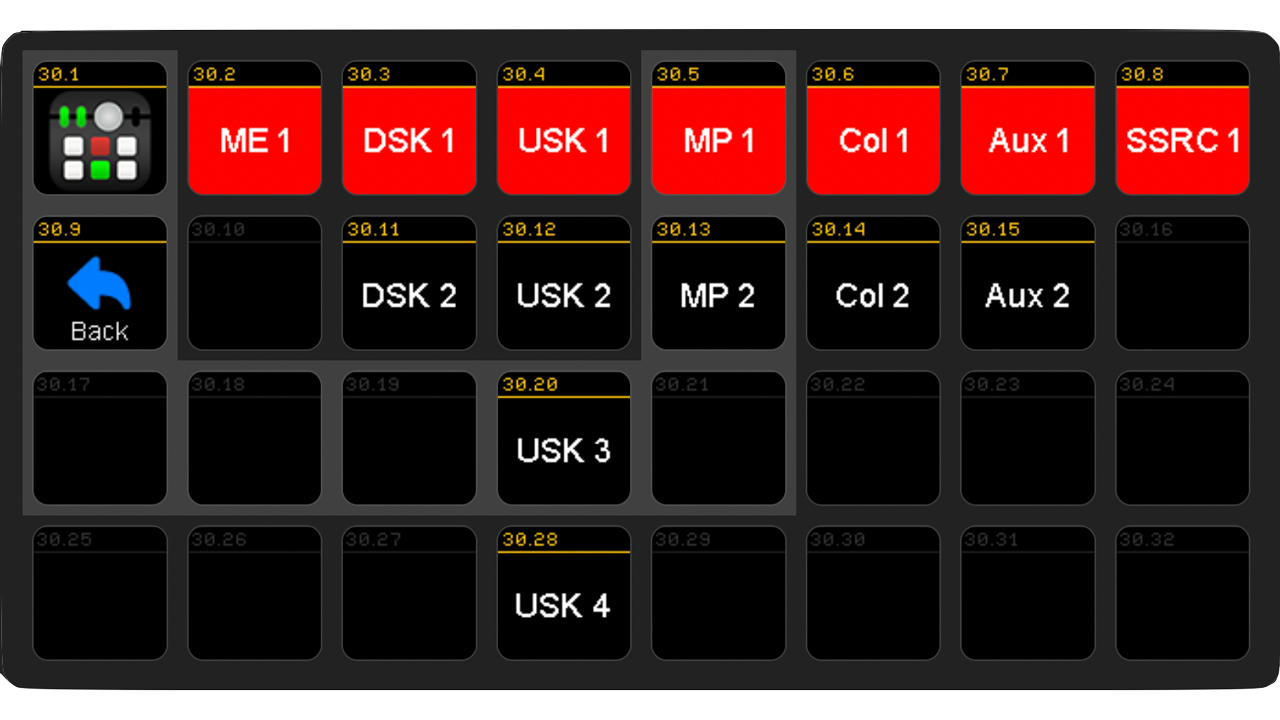MixEffect Companion Profiles
With the release of the native MixEffect Companion Module, one can create powerful Companion profiles to control nearly every aspect of your ATEM switcher. While you can certainly create your own profile, sometimes it’s nice to be able to use a pre-made profile.
Available Profiles
Here is a list of currently available profiles. Click on the links below to view details and to purchase.
Future Profiles
Here is a list of profiles that are in the works or coming in the future.
- ATEM Television Studio Pro 4K
- ATEM Constellation 8K
Note: Support for older switchers such as the ATEM 2 M/E Production Studio 4K, 4 M/E Broadcast Studio 4K, ATEM Television Studio HD, and the ATEM Television Studio Pro HD will come once MixEffect has OSC support for the legacy audio and chroma keyer that these switchers rely on.
System Requirements
The MixEffect Companion Profiles require you to have:
- MixEffect
- MixEffect Native Companion Module
- Companion
- Stream Deck XL: Optional if you are using Companion’s web interface.
Right now, the current release of Companion does not have the MixEffect module built-in, so you have to use a beta build. Follow the instructions on the MixEffect Native Companion Module page to get a version of Companion that runs on Windows, Intel Mac, and Apple Silicon Macs.
Installation Instructions
Before installing the Companion Profile, you should make a full export of your current configuration. This will download to your computer a file containing all instances and button pages.
- Go to your Companion admin page.
- Click Buttons.
- Click Import/Export.
- Click Export in the section Export full configuration.
To import the MixEffect Companion Profile, perform the following steps on the same page:
- Tap Import.
- Navigate to where the MixEffect Companion Profile is located on your computer.
- Double-click on the file. For instance:
MixEffect-32-Extreme-Companion.companionconfig
Replacing the current configuration
If you want to replace the current configuration with the buttons, pages, and instances in the MixEffect Companion Config, click Replace current configuration. This will delete any module instances, buttons, and pages with those from the MixEffect Companion Profile. This operation cannot be undone, so make sure you have a backup!
Importing individual pages
If you want to retain your current configuration, but install only certain pages, click Import individual pages.
Next, you will go through each page and click the button “Import to page X” where X is the current page shown on the left-hand side of the screen.
Adding the MixEffect Module
You will also have to match up local module instances with the instances referenced in the Companion Profile. In this case, the Adam Tow:MixEffect (the name for the native MixEffect Companion Module) and the Generic:OSC Module.
If you do not have those instances installed, follow these steps:
- Click Connections.
- Click Add connection.
- Click Add next to
Adam Tow MixEffect. - Enter the name for your instance. For instance,
mixeffect. - Enter the Target IP address of the device running MixEffect.
- Enter the Target Port which is the port defined in the MixEffect app for your switcher. This is covered in the OSC documentation.
- Choose the type of switcher you are connecting to in the Model dropdown menu.
- Click Save.
Add the Generic:OSC Module
If a new version of MixEffect comes out with OSC commands that are not yet supported by the native Companion module, you can access them using the Generic:OSC module. Here is how to load that module into Companion.
- Click Connections.
- Click Add connection.
- Click Add next to
Generic OSC. - Enter the name for your instance. For instance,
mixeffect-osc. - Enter the Target IP address of the device running MixEffect.
- Enter the Target Port which is the port defined in the MixEffect app for your switcher. This is covered in the OSC documentation.
- Click Save.
MixEffect Companion Profile Structure
Each MixEffect Companion Profile share a consistent navigation structure and page hierarchy.
Home
This is the home screen for the profile. Buttons in dark blue will navigate to another page in Companion. Buttons in brighter blue will open the specific section within MixEffect.
For instance, pressing the Audio button will take you to the Fairlight Audio section in Companion, while pressing the Settings button will open MixEffect to the Switcher Settings section in the app.
Home Button
On all pages within the profile, tap on the MixEffect logo in the upper-left corner of the screen to return to the Home Screen.
Back Button
Below the Home button is the back button. Tap that to go to the previous page you were on. This is a feature of Companion that sometimes gets confused and breaks. When this happens, you have to restart Companion to get the Back button functionality back.
Select Button
Many pages have a Select button in the bottom-left corner. Tap this to quickly go to the Select page where you can choose what the active Downstream Keyer, Upstream Keyer, Media Player, Color Generator, or Mix Effect Bus. For those switchers that have only one DSK, USK, MP, ME, etc. you will not be able to choose another option.
Page Buttons
Buttons with a darker blue background will go to a page within the Companion Profile. For example, the following buttons navigate to the these sections within the Companion Profile:
- Switcher
- Audio
- Macros
- Media
- Transitions
- USK
- DSK
- SSRC
- Color
- Aux
- Output
- Multiview
Switcher Section Buttons
Buttons with a brighter blue background will open the MixEffect app to a specific section. For instance, on the Home page, the following buttons open MixEffect to:
- Presets: View All Presets section (SuperSource required).
- HyperDeck: HyperDeck section.
- Camera: Camera Control section.
- Settings: Switcher Settings.